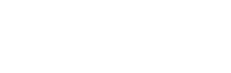What is WinRARwhat does it mean, what does it do, how is it used? You may not have yet met this file compression program, which is the most indispensable program for Windows computer users installed after formatting.
If you think our prediction is correct, we want to quickly answer the questions we included at the beginning of the article. Read on to find detailed answers to these questions.
File Compression Apps for Android
Compressed files can be our biggest savior, especially on computers. Because when you want to send multiple files by e-mail, collecting them all in a single zip or rar file and sending them saves you both time and energy. computers now
What is WinRAR and what does it do?
WinRAR is an application developed to compress and decompress files in RAR format, which is still used by many operating systems. It is used to ensure that your files do not remain too cluttered on the hard drives and do not take up too much space.
Apart from the popular compression formats RAR and ZIP, the WinRAR program also reads and analyzes formats such as CAB, ARJ, LZH, TAR, GZ, ACE, UUE, BZ2, JAR, ISO, 7Z, Z, but it does not prefer to compress these formats.
WinRAR
Download WinRAR for Windows: It is a popular decompressing and file compression program that you can use to open archive files with compressed RAR, ZIP, 7-Zip, ISO extensions.
⤓ Download
The file compression program has a 40-day trial version. Although it is possible to continue using the program after these 40 days, the trial license expires. In other words, the program is no longer licensed.
This program, which has been accepted as a very popular application worldwide since the beginning, also meets the file compression needs of users. Saving your files by compressing them and classifying them in this way also protects them from dangers such as viruses.
Thus, we answered the question of what WinRAR is and what it does. So, what does file compression do? What benefits does it provide to users?
What is File Compression?
File compression is the name given to the process of compressing one or more files to reduce their size in order to store files more orderly and securely, to ensure that they take up less space on the hard drive, and to speed up the file transfer process.
Although there are many programs on the internet that can compress, the most stable and preferred file compression program is WinRAR. Therefore, we will answer the question of how to compress files under the title of How to use WinRAR.
In addition to WinRAR, there are also file compression programs such as 7-Zip, but in practice they all use the same. Users of other programs can also compress files by following the steps below.
How to Use WinRAR?
- Compressing files with WinRAR
- WinRAR password cracking
- WinRAR damaged file repair
- WinRAR file encryption
Above is what can be done in WinRAR. You can find out exactly how to do these below.
How to Compress Files with WinRAR?
- Right click on the desktop.
- Right-click on the file or folder you want to compress.
- Press “Add to archive”.
- Change the “Normal” value to “Best” under “Compression method”. This best reduces the size of the file.
How to Crack WinRAR Password?
- Enter the Unzip-Online site.
- Select the encrypted RAR file from the file selection section.
- Click the “Uncompress file” button and wait.
- Depending on the size of the file, it will present you with the unencrypted version of the file after a while.
WinRAR password/password cracking steps are limited to these. At the end of these steps, you can continue to use the file whose password you have forgotten without a password.
WinRAR Damaged Archive Repair Steps
- Open the damaged file.
- Press ALT + R keys simultaneously.
- Select the destination path to extract the repaired file.
- Choose either RAR or ZIP.
- Click the “OK” button and wait.
The above steps are the steps you can apply especially if you are getting the WinRAR archive damaged error. However, only some of the files may be damaged. You can repair damaged files by following these steps.
WinRAR File Encryption Steps
- Right-click on the file or folder you want to encrypt.
- Press “Add to archive”.
- Click the “Set password” button.
- Enter your password.
- Press the “OK” button.
What is the WinRAR Interface?
- Archive name
- Profiles
- Archive format
- file compression
- Dividing into volumes
- Update mode
- Archiving options
The interface of the file compression program consists of the above options. You can find detailed information about these below.
1. Archive Name
Lets you choose where to save the file. If you do not want to save your file in the folder it is currently located in, you can click the “Browse” button and select the location you want to compress. If you do not make any changes, your file will be compressed and saved to its location.
2. Profiles
An option designed to save time for WinRAR users allows you to compress the file sizes you have into different pieces of certain sizes. It creates a 2 GB profile for a 10 GB file, allowing you to divide this file into pieces and easily move it from one place to another.
3. Archive Format
We said that WinRAR supports important formats such as RAR and ZIP. Both formats have the capacity to store different files in different sizes. ZIP is known as a useful format for documents such as word and excel. RAR can provide more performance by using it for all general files.
4- File Compression Method
It is useful to use it as a tab where you determine the quality of the file you will compress. Although the choices you make here may not make a significant difference in small file sizes, you can get very effective results in large-scale files that you will compress.
If you apply the options in the compression methods, the compression time also varies depending on the options. You’ll get the lowest quality compression performance in the ‘fastest’ format. However, the compression process takes a short time. If you choose the ‘Best’ format, you can compress with good quality, but this may cost you time.
5. Divide into Volumes
It allows you to compress the files you want to compress by dividing them into pieces according to the size you specify. For example, if you want to divide a 10 GB folder into 10 parts of 1 GB, you can write the 1 GB option here.
6. Update Mode
It allows you to make updates on the files to be added to your archive. It is possible to make many updates about the files in the compression folder from here.
7. Archiving Options
Another important feature of WinRAR. It appears as a directory prepared for you to adjust a few different features that can be done during or before the archive. Here we can evaluate the following options.
- Delete files after archiving The command helps you remove archived files from your hard disk.
- Test archived files If you use the command, WinRAR allows the file to be tested after being compressed and then deleted.
- Create solid archive option is a special compression algorithm used in the RAR format. Files are healthier and can be compressed better.
- Create SFX archive You can turn your file into an installation file with the option. In this way, you can open your archives on computers that do not have WinRAR installed.
We have come to the end of the article where we answer what WinRAR is, what it means, how to use it, what its features are, what formats it supports and much more. If you have any questions, don’t forget to mention them in the comments section.
Source link: https://www.tamindir.com/blog/winrar-ne-ise-yarar-nasil-kullanilir_17781/