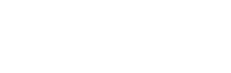Need RAW SD card data recovery? We have explained step by step how to recover your RAW SD card data with tools such as EaseUS Data Recovery Wizard Pro and other ways.
It can be frustrating to get a RAW SD card error when important photos, videos, and files are lost. With the right tools, RAW SD card data can be recovered. RAW SD card means the file system is corrupt or cannot be recognized on standard devices and computers.
This problem is usually caused by improper extraction, virus attacks, or file system errors. This article covers the best ways to recover data using EaseUS Data Recovery Wizard Pro and other RAW SD card data recovery methods.
Recover data from RAW SD card using data recovery software:
Corrupt file systems prevent your device from accessing RAW SD cards. This can be frustrating, but EaseUS Data Recovery Wizard Pro recovers files quickly and reliably. EaseUS Data Recovery Wizard Pro can recover RAW SD card data even after severe file corruption.
EaseUS makes it easy to find and recover lost files with its simple interface and advanced scanning options. Quick and Deep Scan modes scan your RAW SD card for recoverable data that you can preview before restoring.
Key features of EaseUS Data Recovery Wizard Pro:
- Recover pictures, videos, documents and archives.
- Advanced Scan is used for minor errors and Deep Scan is used for complete data recovery.
- Preview files before recovery to ensure only important files are recovered.
- RAW retrieves data without damaging the SD card.
- Its step-by-step instructions and easy design suit beginners and experts.
Recover your data safely using the following steps:
- Step 1. To avoid overwriting recoverable data, install the program on another disk and not on the SD card that is converted to RAW.
- Step 2. Select “RAW SD card” from the drivers of EaseUS Data Recovery Wizard Pro. The application displays all connected disks, including RAW ones.
- Step 3: Select “Scan” to start advanced scanning of RAW SD card. EaseUS will perform a Quick Scan followed by a Deep Scan to find all files.
- Step 4: After the scan, a list of recoverable files appears. EaseUS Data Recovery Wizard Pro provides preview of files to verify file recovery.
- Step 5. Choose a separate computer or external disk to store the recovered data. Do not save recovered files to RAW SD card to avoid overwriting and data loss. Click “Recover” to finish.
- Step 6 To use the RAW SD card again, reformat it after importing your data. In Disk Management, delete the RAW disk, create a new volume, and format it as NTFS, exFAT, or FAT32 for device compatibility.
Repair RAW SD card to access data:
After recovering data from your RAW SD card, you can try to fix it. Repairing the corrupt file system of a RAW SD card restores its format, allowing you to store data again. Follow the detailed steps for each SD card repair method.
Use TestDisk to Repair RAW SD Cards
The powerful command-line utility TestDisk recovers lost partitions and repairs file systems on storage devices. It helps fix file system errors that make SD cards RAW. TestDisk RAW recovers and repairs SD cards. Repair RAW SD Cards with TestDisk:
- Step 1: Download “TestDisk” from the official website and extract it. TestDisk runs without installation; Open the extracted folder and double-click the executable file.
- Step 2 TestDisk will ask you to create a log file. Click “Create” and press “Enter”.
- Step 3 TestDisk shows all connected drives. Select “RAW SD card” from the list and press Enter using the arrow keys.
- Step 4: Automatically detect partition table type in TestDisk. For most SD cards, select “Intel” and press Enter if you’re not sure.
- Step 5: Select “Analyze” to find missing partitions. Start a scan with “Quick Search” when prompted. If no partition is found, use Deep Search to scan deeper.
- Step 6: After selecting a partition using the arrow keys on TestDisk, press Enter. Select “Write” to save the recovered partition table. When prompted, press Y on your keyboard.
- Step 7: After finishing, restart your computer.
Formatting SD Card Using DiskPart Command
Windows built-in command line tool DiskPart can format SD card as FAT32 or NTFS to solve RAW file system issue. This method will delete all SD card data, so perform a data recovery or backup any important readable files on the disk before continuing.
- Step 1: Search for cmd in Start, right-click on Command Prompt and select “Run as administrator”.
- Step 2: Type “diskpart” in the Command Prompt and press enter. DiskPart is launched at the command prompt.
- Step 3: List the drives and access the RAW SD Card. Type “list disk” and press Enter to see all connected drives. Find your SD card by size, type “select disc X”, replace X with the disk number of your SD card and press “Enter”.
- Step 4: Clear partition information on the drive to prepare it for a new file system.
- Step 5: To format your SD card, select “format fs=fat32 quick” or “format fs=ntfs quick” and press “Enter”. DiskPart formats the SD card from RAW to a readable file system.
- Step 6: Type assign letter=H (or any other blank letter) and press Enter. This gives your SD card a File Explorer drive letter.
Repair File System with CHKDSK Command
Windows uses CHKDSK to check and fix file system errors, but only if the SD card has a detectable file system structure. Follow the steps below:
- Step 1: Open Start. Open Start, type cmd, right-click “Command Prompt” and select “Run as administrator”.
- Step 2: Go to Command Prompt CHKDSK H: /f/r type, replace H with your RAW SD card drive letter, and press Enter. /f fixes disk errors and /r finds and recovers bad sectors.
- Step 3: After scanning the file system, CHKDSK tries to fix any problems.
Preventing future RAW SD Card errors:
To protect your data and SD card from RAW errors, follow these steps:
- Remove SD Cards Safely: Before removing an SD card, always eject it via “Eject”. This ensures complete operations and prevents data corruption due to sudden disconnections.
- Preventing Sudden Power Loss: Check your device’s battery or power supply before using the SD card. Sudden power loss during data transfer or file operations can corrupt the file system and cause RAW errors.
- Formatting and Scanning Regularly: Your device or computer with appropriate software should format the SD card periodically to keep it healthy.
- High-Quality SD Cards: A high-quality SD card from a trusted brand can reduce file system errors, especially under heavy use.
- Creating Regular Backups: Prevent data loss by regularly backing up important files to another device or cloud storage.
RAW SD card recovery and repair methods are discussed in this article. These solutions will help you recover your data and restore your SD card using EaseUS Data Recovery Wizard Pro and tools like TestDisk and DiskPart. Keep our prevention tips in mind to avoid future problems. Download EaseUS Data Recovery Wizard Pro to recover RAW SD cards quickly and reliably.
Frequently asked questions about RAW SD card recovery:
Can I recover data from RAW SD card without formatting?
EaseUS Data Recovery Wizard Pro can recover RAW SD card data without formatting. Our software scans your SD card, retrieves your data and lets you save it before formatting it to restore functionality.
How can I prevent my SD card from becoming RAW?
Always safely remove SD cards from devices, avoid power outages, and scan and format regularly to avoid RAW situation. High-quality SD cards and regular backups protect data and card integrity.
Can I recover deleted photos from RAW SD card?
Yes, recovery software can recover deleted RAW SD card photos. EaseUS Data Recovery Wizard Pro can recover unreadable or deleted files from RAW SD cards.
Source link: https://www.webtekno.com/raw-sd-kart-veriler-nasil-kurtarilir-h152259.html