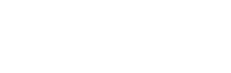Microsoft Egdeis a web browser released by Microsoft in 2015. This web browser, developed for Xbox One, Windows 10, Windows 10 Mobile and Windows 11, was developed to replace Internet Explorer.
As in all web browsers, browsing data in Microsoft Edge is stored in a temporary cache. In this way, pages load faster by looking at the crawl data in subsequent searches. However, when new cache files are constantly created, the storage space becomes full. In such a case, both performance and speed decrease. Therefore, clearing browsing and cache data is very important to increase privacy, improve browsing experience, and free up space.
In this guide, we will talk about clearing the cache for those who use Microsoft Edge as their browser. At work Clear cache in Microsoft Edge!
Backup and Restore Bookmarks in Microsoft Edge Browser
We explain step by step the process of backing up and restoring bookmarks in Microsoft Edge browser.
Clearing Cache in Microsoft Edge on Mobile Devices
Via mobile devices Edge cache clearingIt is done in two different ways: automatic and manual. The following steps should be followed to automatically clear the cache of Microsoft Edge on mobile devices:
- First, go to “Settings” and then “Applications” on the phone.
- Find Edge in the list of applications and click on it.
- Scroll the cursor downwards and select the “Storage > Clear Cache” option.
- The deletion is confirmed by clicking the “Manage Storage > Clear All Data” button. Thus, Microsoft Edge application data will be completely cleared.
In the manual method, the steps to be followed are as follows:
- Log in to Edge and go to “Settings”.
- Click the “Privacy and Security > Clear Browsing Data” button.
- The checkbox is selected to clear cached images, files, and browsing history.
- If browsing data on the mobile device will only be cleared, the session should be logged out without performing steps 1 and 3 above.
- In the last step, when files, browsing history and cached images will be cleared, just press the “Clear Data” button.
Clearing Microsoft Edge’s Cache from the Desktop
Clearing the Microsoft Edge cache from the desktop can be done automatically. To do this, click on the “Clean Now” button as “Default”. Thus, browsing data synchronized on the device will be automatically deleted.
If only the device’s cache and browsing data will be cleared, the “Log Out” button located at the bottom of the dialog box should be clicked. Then, these steps should be followed:
- Microsoft Edge is launched and the “Menu” area, expressed as three dots located in the upper right corner, is entered.
- After entering the menu area, there is a “Settings” tab.
- Click on the “Privacy, Search and Services” button from the panel on the left of the Settings section.
- Click on the “Select Items to Clear” tab next to the “Clear Browsing Data Now” button.
- Any time should be preferred by clicking on the “Time Range” section displayed on the screen.
Source link: https://www.tamindir.com/blog/microsoft-edge-onbellek-temizleme_88154/