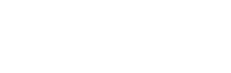The question on all our minds these days: How to increase CS2 FPS? Do you want to have a smooth gaming experience and be one step ahead of your competitors in Counter-Strike 2 (CS2)? Thanks to this guide, you will learn everything you need to increase your FPS and minimize latency in CS2. Whether you use an old or new system, desktop or laptop, with these tips you will get the best performance you can from the game.
You also know that FPS is a critical element for fluency and reaction time in fast-paced games. Counter-Strike 2 Getting a high FPS value in competitive games not only provides a better gaming experience but also gives you a distinct advantage over your competitors.
But of course high FPS value ve low reaction time Obtaining can be a big concern, especially for players with old or low hardware. However, it is not a goal that cannot be achieved with the right adjustments and optimizations.
With these methods we wrote, “How to increase FPS in Counter-Strike 2?” ve “What are the Best Settings for Counter-Strike 2?You will find answers to your questions. How to increase FPS in CS2 and we will explain the necessary settings step by step. Let’s add a note for a possible bad scenario:
The steps you follow may vary depending on your computer system. After following all the steps, your FPS value may increase or may not change at all. You may also encounter a bad result while waiting for the result to improve, so the responsibility for your actions lies entirely with you! Don’t forget to backup your files and settings before following the steps.
Best methods and settings to increase FPS in Counter-Strike 2 (CS2):
Method #1: Update your video card (GPU) driver(s) and always keep them updated.
We know you’re probably tired of reading these in every guide, but the first step to improving your gaming experience is always keeping your video card (GPU) drivers up to date. NVIDIA ve AMDreleases special driver updates containing performance improvements and bug fixes before and after major game releases.
These updates CS2 It can provide significant FPS increases and reduce in-game stutters (drops) in games such as. NVIDIA Reflex It offers a smoother gaming experience by reducing system delay with new technologies such as. Therefore, check your video card (GPU) manufacturer’s website regularly and be sure to download and install the latest drivers.
Method #2: Close unnecessary apps and services running in the background.
- Step #1: Press CTRL + Alt + Del combinations and run the task manager.
- Step #2: Among the tabs, click Transactions.
- Step #3: Click More Details at the bottom.
- Step #4: Find apps that continue to run in the background even though they are closed.
- Step #5: Right click and close the application.
Unnecessary applications and services running in the background consume your system’s resources. your gaming performance may affect negatively. Before playing games, close unnecessary applications in the notification area on your taskbar.
Discord, Spotify If you use applications such as, you can leave them open, but closing all other applications will drain your system resources and CS2 is smoother will make it work. If your system is not strong and is really struggling, Discord, Spotify, Chrome Also close applications such as:
Method #3: Remove game files and do a clean installation again.
Before we dive into optimization, which we’ll talk about in a moment, A completely new installation of CS2 We strongly recommend that you do this. Because any errors or conflicts that may occur in the game files may cause performance problems.
The best way to fix these problems is to It is to completely uninstall CS2 from the system and reinstall it. Thus, if there is a different file in your game files, it will be cleared and you can play the game with the most current version.
Method #4: Install your game files on an empty drive and, if possible, on an SSD if you have one.
Solid State Drive’lar (SSD), Hard Disk Drive’lar (HDD) Compared to , it is much faster in data reading and writing processes. Installing the game on an SSD also means you can load large files that are frequently accessed, such as texture files and map information, much faster.
Thanks to the increase in data access times, your in-game performance and FPS may increase slightly. In games that require large game worlds and constant data loading, using an SSD will prevent lags and It can reduce FPS drops. This provides a smoother gaming experience.
Installing games on an empty drive allows more efficient use of your system resources, especially if it is a different drive than the one your operating system is installed on. OS and since competition for data traffic between games is reduced, both processes can use their resources more effectively.
Method #5: Remove unnecessary DLC and workshop tools.
- Step #1: Open Steam.
- Step #2: Go to “Library” at the top
- Step #3: Right click on Counter-Strike 2 and go to properties.
- Step #4: Go to the DLC and Workshop sections and uncheck them.
Unnecessary files may accumulate in the folder where CS2 is installed. From Steam’s game properties menu, select the ones you don’t use. DLCs and workshop tools Free up extra disk space by removing it.
Clearing out old workshop maps and unused in-game content will help the game load faster and run smoother.
Method #6: Use advanced startup options.
- Step #1: Open Steam.
- Step #2: Go to “Library” at the top
- Step #3: Right click on Counter-Strike 2 and go to properties.
- Step #4: Type “-high” in the launch options.
- Step #5: If there are lags in normal mode or low FPS, type “-vulkan”.
Special launch options for CS2 can make the game run more efficiently. For example, “-high” komutuCS2’nin processor (CPU) It can improve in-game performance by giving it a higher priority on the game.
However, be careful when using these and similar startup options because they may negatively affect system stability. It is best to try the startup options and observe their effects on the system.
Method #7: Optimize your in-game settings.
- Step #1: Open Counter-Strike 2.
- Step #2: Click on the gear icon in the upper left corner to enter the “Settings” section.
- Step #3: Click on “Image” at the top middle.
- Step #4: Set “Display Mode” to “FULL SCREEN”.
- Step #5: Then click on the “Advanced Display” section, which opens in the upper middle.
Now we come to the most exciting part. We will give you 3 settings. These are respectively; Our own settings will be listed as computers we recommend and with very low hardware. Let’s start in order:
Our own settings:
- Increase Player Contrast: EFFECTIVE
- Vertical Sync: OUT OF ORDER
- Available Display Values Preset: HIGH
- Unsharp Mode: 4X MSAA
- Universal Shadow Quality: HIGH
- Model/Texture Detail: HIGH
- Texture Filtering Mode: ANONYMOUS FILTERING 4X
- Shader Detail: HIGH
- Particle Detail: HIGH
- Environmental Absorption: AVERAGE
- High Dynamic Range: QUALITY
- FidelityFX Super Resolution: OUT OF ORDER [EN YÜKSEK KALİTE]
- NVIDIA Reflex Low Latency: EFFECTIVE
Our recommended settings (Recommended Settings):
- Increase Player Contrast: EFFECTIVE
- Vertical Sync: OUT OF ORDER
- Available Display Values Preset: SPECIAL
- Unsharp Mode: NO
- Universal Shadow Quality: HIGH
- Model/Texture Detail: AVERAGE
- Texture Filtering Mode: BILINEAR FILTER
- Shader Detail: LOW
- Particle Detail: LOW
- Environmental Absorption: AVERAGE
- High Dynamic Range: PERFORMANCE
- FidelityFX Super Resolution: OUT OF ORDER [EN YÜKSEK KALİTE]
- NVIDIA Reflex Low Latency: EFFECTIVE
Settings for computers with low hardware (Low-End PC Settings):
- Increase Player Contrast: EFFECTIVE
- Vertical Sync: OUT OF ORDER
- Available Image Values Preset: SPECIAL
- Unsharp Mode: NO
- Universal Shadow Quality: LOW
- Model/Texture Detail: LOW
- Texture Filtering Mode: BILINEAR FILTER
- Shader Detail: LOW
- Particle Detail: LOW
- Environmental Absorption: OUT OF ORDER
- High Dynamic Range: PERFORMANCE
- FidelityFX Super Resolution: OUT OF ORDER [EN YÜKSEK KALİTE]
- NVIDIA Reflex Low Latency: EFFECTIVE
By following these steps, you can get higher FPS in CS2, but you need to follow each step carefully and features of your system We recommend that you make adjustments accordingly. If you want to achieve the best results, do not forget to take into account your own experience and system characteristics.
RELATED NEWS
Let’s take those who want to try Palworld but don’t know how to play, here! We Have Prepared a Detailed Gameplay Guide for You
Has there been any increase in your FPS value after making the settings we mentioned? We will be waiting for your answers in the comments.
Our other content that may interest you:
RELATED NEWS
Gestures Added by Game Companies to Games That Will Make You Shed a Few Tears: There is a Gesture for a Turkish Gamer Too
RELATED NEWS
The Man Who Is Why We Started Using “WASD” Instead of Arrow Keys in Games
RELATED NEWS
The Fascinating Journey of Development of Sound Effects in Games: A Revolution from Atari to VR, from 8-Bit to Dolby Atmos…
Source link: https://www.webtekno.com/cs2-fps-arttirma-h140801.html