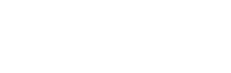Android on devices memory saver There is more than one method to do it. Thanks to these methods, you can fix problems such as lag and freezing on your smartphone and tablet. In the guide we prepared, we explained how to save memory on mobile devices.
As phones continue to develop day by day, our need for storage increases, but as storage systems develop, the memory size of the files we store also increases. At this point, we need to clean the memory regularly to prevent our devices from slowing down.
Android Memory Saving Methods
- Use external storage.
- Optimize memory regularly.
- Clear app caches.
- Use smart storage.
- Clear unused apps.
- Adjust your photo and video saving settings.
- Use cloud storage systems.
- Use memory manager programs.
Poll
1. Use External Storage
The storage used, especially in newly released Android devices, can reach up to 1 TB. However, nowadays, even a few minutes of video file is several GB in size, so even these high storage options may not be enough for users. There are two options you can use to solve this situation permanently.
microSD
Especially when Android phones first became widespread, the devices did not have high storage capacity. At this point, many users preferred microSD cards. However, in recent years, many brands have preferred to remove microSD card slots by offering high storage services to users.
If your phone already has a microSD card slot, you may want to purchase a microSD as an extra storage unit for better memory management. Nowadays, microSD cards of up to 2 TB are available on the market. However, before buying a microSD card, it is useful to check how many GB microSD cards your phone supports.
USB OTG
One of the best options for phones without a microSD card slot seems to be USB OTG. USB OTGs, which are the USB Type-C or micro USB port versions of the USB memory sticks we constantly use on our computers, can easily be used as an external storage unit thanks to the developing Android software.
Since USB OTGs cannot be constantly plugged into your phone, it is useful to store your videos, photos or files on these storage devices. If you install applications on USB OTG, you may experience problems if you remove them.
2. Optimize Memory Regularly
Optimization options are of great importance to save memory on Android devices. This is where the “Free up storage” feature offered for Android 9 and later comes into play.
To get rid of unnecessary files on your phone and increase your memory capacity, follow the steps below and do not forget to do them regularly on a daily basis.
- Go to the settings tab of your phone.
- Enter the storage section.
- Click “Free up storage”.
3. Clear App Caches
Another important point for memory management on Android devices is to regularly clear application caches. You can either clear the cache of the applications one by one or cache clearing app you can use These apps allow easy deletion of cache.
Applications that you download to your phone and use regularly may store documents, such as some text or thumbnails, on your phone in the form of a cache instead of constantly downloading them.
This causes garbage accumulation in your phone’s memory. The cache clearing service offered in Android 9 and later can be easily used for applications. You can follow the steps below to clear the application cache.
- Open your phone’s settings.
- Enter the Applications category.
- Choose apps with high cache.
- Tap “Clear cache”.
- Repeat the same process for other applications.
4. Use Smart Storage
Smart Storage, one of the useful features that Google offers to users, can be very useful even though it is little known. To turn on Smart Storage Google Files You need to download the app.
Smart Storage in the Google Files application is backed up and saved on Google Photos. more than 60 days automatically removes past photos and videos.
Make sure your backup options are turned on to avoid losing your files when activating this feature. By following the steps below Smart Storage You can activate the feature.
- Open the Google Files app.
- Open the Settings tab.
- If the Smart Storage option is not active, enable it.
5. Clear Unused Apps
One of the things that take up the most space on the phone are unused applications. Many users forget to delete an app after downloading it that they only use once.
At this point, Android offers us a nice service to see the applications we do not use and easily remove them. You can detect and remove applications you do not use by following the steps below.
- Enter the Google Play Store application.
- Click “Manage applications” from your profile icon in the top right.
- When the applications are listed, tap “Sort by least used” from the options at the top.
- Here you can see the apps you use the least and easily uninstall them by clicking on them.
6. Adjust Your Photo and Video Saving Settings
As the camera technology in phones has improved greatly in recent years, the size of the photos has also increased. However, we do not need a resolution of 64 megapixels or higher for most of the photos we take.
If the photos you take are not very important to you, you can use the settings usually located at the top in the camera settings. image quality options You can reduce the quality via .
This option may vary from phone to phone, but it is especially offered to users on phones with cameras of 50 megapixels and above.
How to Encrypt USB Memory?
At this point, external memories stand out not only with their portability but also with their large storage capacities.
7. Use Cloud Storage Systems
cloud storage systemsstands out as one of the best options for storing files that you do not access regularly. Cloud storage systems, which also provide great convenience in terms of data security, Android memory management can provide convenience.
You can use many cloud services such as Google Drive, Yandex Drive and One Drive. At the same time, most cloud applications can automatically delete photos and videos from the phone after backing them up on the cloud.
Source link: https://www.tamindir.com/blog/android-bellek-tasarrufu-nasil-yapilir_9507/