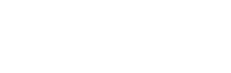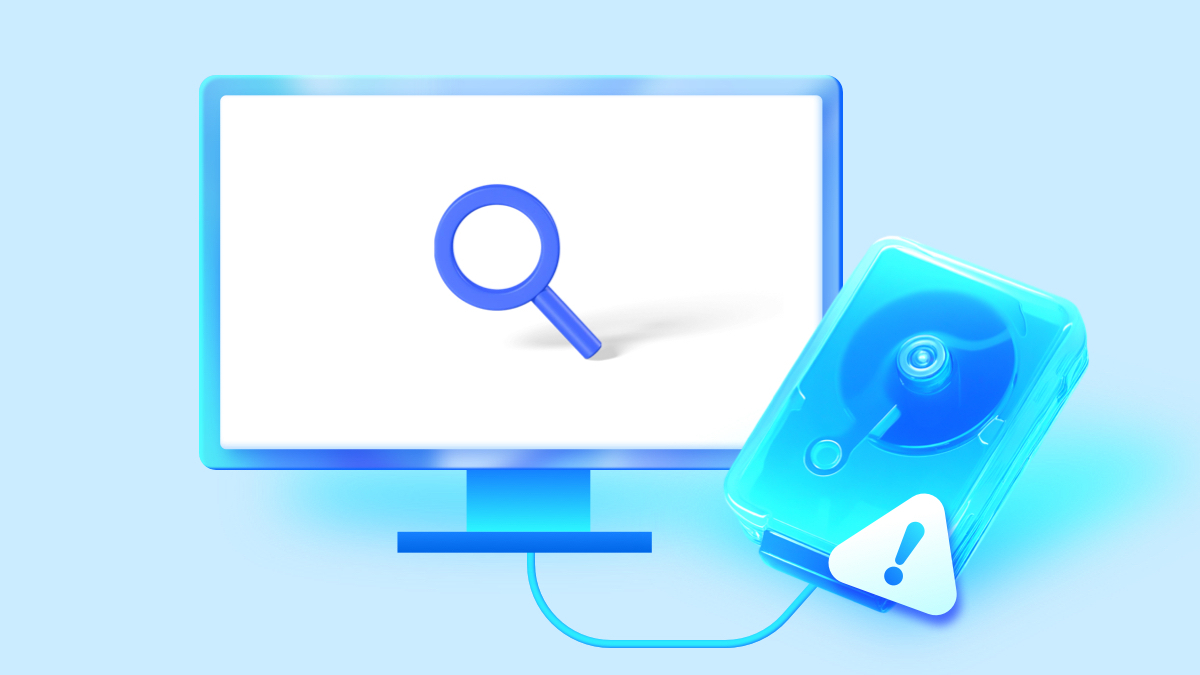Some important files may be deleted due to a problem that occurs while using the computer or due to an incorrect operation. Most of the users who encounter this problem recover deleted files He wonders how the process is done.
Recover deleted files Windows 10 In addition to the operating system, it is also valid for platforms such as Windows 11, Mac, iPhone, Android, SD card, USB memory or Google Drive. In this guide, we will list the methods that will allow you to regain access to your deleted or lost files.
How to Recover Deleted Files in Windows?
When files are deleted in Windows 10 or Windows 11, they are not immediately removed from the computer. Instead, it is moved to the Recycle Bin, which is a temporary storage area for deleted files. This ensures that you can access files back if you accidentally deleted them.
However, if you empty the Recycle Bin or permanently delete files using a keyboard shortcut, these files are removed from the visible file system.
Although these files technically still exist on your hard drive, the space they take up is marked as available for new data. As long as no new data is written on that area, deleted files can be retrieved using special software.
So don’t worry when your files are lost or deleted. There are still many ways to regain access to your files.
Recover Deleted Files from Recycle Bin
If you deleted files by mistake, you can recover them from the Recycle Bin in just a few steps.
Step 1: Double-click the Recycle Bin on the desktop.
Step 2: Right click on the files you want to recover.
Step 3: Press the “Restore” button.
Some users may not be able to find the files they deleted in the Recycle Bin even though they are not permanently deleted. There may be three reasons for this: The system automatically cleans files that have been in the Recycle Bin for a long time, the deleted file is too large in size, and the Recycle Bin has reached its storage limit.
Can Deleted Files Be Recovered with a Data Recovery Program?
Featured among file recovery programs EaseUS Data Recovery WizardIt can effectively recover permanently deleted files even if there is no backup. These programs scan the hard drive for deleted files and allow files to be accessed again from various storage devices.
EaseUS Data Recovery Wizard recovers deleted photos, videos, documents and even restores data lost due to formatting. In addition, it is also capable of recovering data that is inaccessible due to malware.
Thanks to the preview feature, it is also possible to see which files have been recovered. You can download and try the free version before purchasing the program. The free version only has a 2 GB file limit.
We can list the advantages of EaseUS Data Recovery Wizard as follows:
- It can recover deleted files from SD card, USB memory, HDD, SSD and many more storage devices.
- Recovers lost or deleted files including photos, videos and documents.
- The software enables retrieval of data lost due to accidental deletion and formatting.
- It also recovers data from computers infected with viruses or other malware.
- The preview feature allows users to see which files will be recovered before completing the recovery process.
How to Recover Deleted Files with Manual Backup?
Backups are essential to avoid losing your important files and can be a lifesaver in a data loss scenario. Therefore, if you have backed up your data regularly, you can access your files again with just a few steps.
Step 1: Connect the storage device you backed up to your computer.
Step 2: Open File Explorer and find deleted files on the storage device.
Step 3: Copy the files you want to recover from the device to the computer, do not move them.
Recovering Deleted Files with File History Feature (Without Programming)
If you accidentally deleted a file and it is no longer in the Recycle Bin, you can get it back without using any special programs. This is a Windows feature that allows you to recover old versions of lost or deleted files.
Below we have explained how you can recover deleted files in Windows 11 or Windows 10 using the “File History” feature.
For Windows 10/8.1/8
Step 1: Open Control Panel.
Step 2: Go to File History.
Step 3: To recover deleted files, press the green restore button.
For Windows 7
Step 1: Press the Start button and then select Computer. Right-click on the folder containing your lost file.
Step 2: Press the “Restore previous versions” button.
Step 3: A list will appear showing previous versions of the deleted file or folder, each with specific dates and times. Select the version you want to restore and select “Restore”.
How to Recover Deleted Files on Mac?
There are multiple methods to recover deleted files on Mac. Thanks to these methods, you can regain access to lost or deleted files.
Recover Deleted Files from Trash
Step 1: Open Trash.
Step 2: Find the file you want to restore and click on it.
Step 3: Alternatively, you can drag and drop the file to a different location.
How to Recover Files with Time Machine?
Time Machine is a feature of maCOS that allows users to make automatic backups to an external storage device on an hourly, daily or weekly basis. It is important to remember that the system may delete the oldest files when the storage device is full.
To restore files from Time Machine, you must have set it up and completed the backup before your files were lost. Here’s what you need to do to recover files with this feature:
Step 1: Connect the storage device you set up with Time Machine to the Mac.
Step 2: Enter the Apple menu and select System Preferences. Then click on the Time Machine feature.
Step 3: Find the file you want to recover and press the “Restore” button.
Recovering Deleted Files with Data Recovery Program
On Mac, just like on Windows, file recovery software can be a lifesaver. These software, which are used to retrieve deleted files and recover lost files, can find all files on the HDD and SSD that have not been overwritten with new data, even if the Trash has been emptied after deletion. To increase your chances of file recovery EaseUS Data Recovery for Mac You can download software such as to the external SSD.
Editor’s note: This content includes a paid collaboration with Easeus.
Source link: https://www.tamindir.com/blog/silinen-dosyalari-kurtarma_91133/