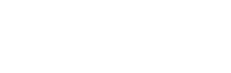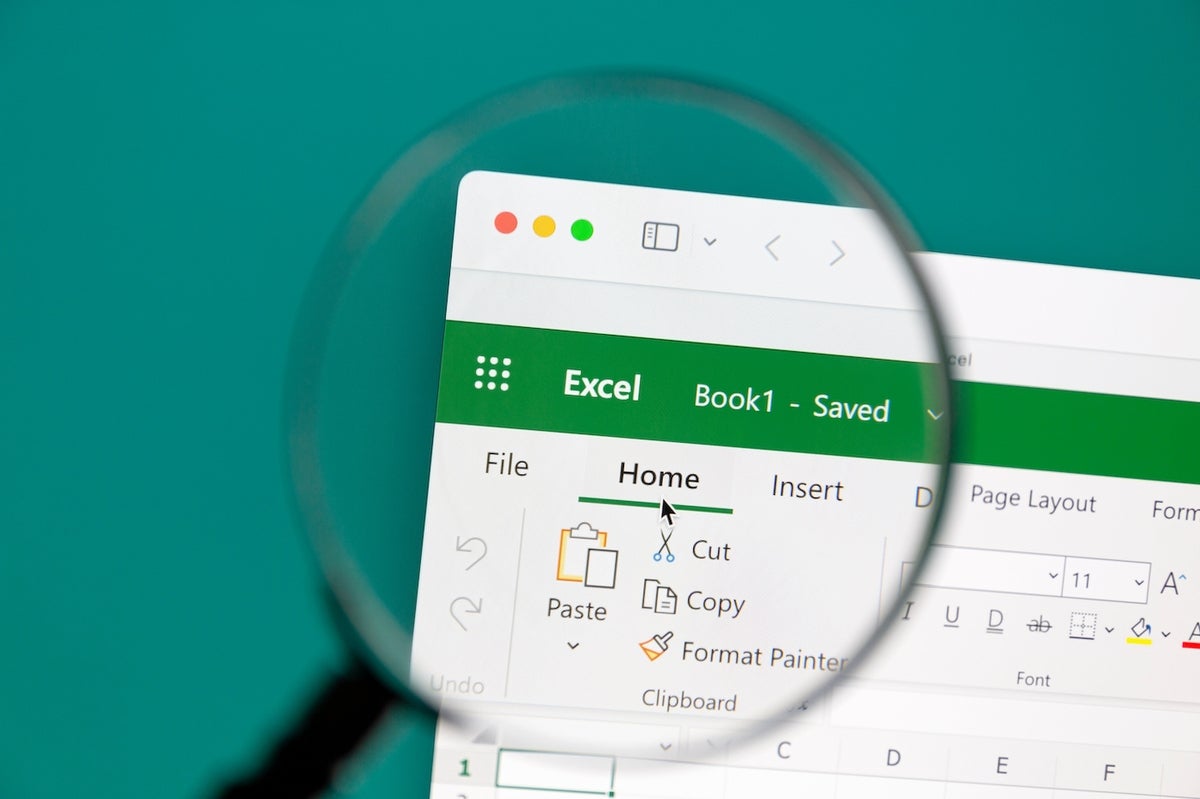Çoğu e-tabloda boş satırlar istenmez. Microsoft Excel, veri aralıklarını belirlemek için boşlukları kullanır ve yanlış yere yerleştirilen boş bir satır, birçok yerleşik özelliği engeller. Neyse ki, Excel’deki bir veri aralığından boş satırları kaldırmanın kolay bir yolu var; ancak bu teknik potansiyel olarak verileri yok edebilir; bu nedenle dikkatli olmalısınız.
Bu Excel eğitiminde, bir veri kümesinin ortasındaki satır olarak düşünebileceğiniz boş hücreleri, yanlışlıkla bitişik verileri silmeden silmenin hızlı ve kolay bir yolunu göstereceğim. Makale boyunca veri kümesindeki bitişik boş hücreleri tanımlamak için “satır” terimini kullanıyorum.
Microsoft 365’i Windows 11 64 bit sistemde kullanıyorum ancak siz daha önceki sürümleri kullanabilirsiniz. Web için Excel bu kolay tekniği destekler.
Adım 1: Excel’de boş hücreleri seçin
Veri kümenizin boş satırlara (hücrelere) sahip olduğunu fark ettiğinizde muhtemelen bunları silmek isteyeceksiniz. İlk adım, manuel olarak yapıldığında sıkıcı bir işlem olan boş satırları seçmektir. Neyse ki buna gerek yok.
Bir veri kümesindeki tüm boş satırları seçmek için:
- A3:E14 veri aralığını veya farklı bir veri kümesi kullanıyorsanız kendi veri aralığınızı seçin.
- F5’e basın.
- Ortaya çıkan Git iletişim kutusunda Özel’i tıklayın.
- Boşluklar seçeneğine tıklayın ve ardından Tamam’a tıklayın. Bunu yapmak, seçilen aralıktaki boş hücreleri seçer. Bu durumda bu A7:E7 ve A10:E10’dur.
Excel’in Git özelliği, seçimdeki tüm boş satırları hızlı bir şekilde seçmenizi sağlar. Artık bu satırları silmeye hazırsınız. Seçimin seçimini kaldırmak için hiçbir şey yapmayın.
GÖRMEK: Her kullanıcının uzmanlaşması gereken bu Excel ipuçlarını keşfedin.
Adım 2: Excel’deki boş satırları silin
Artık seçilen hücreleri silmeye hazırsınız. Şimdiye kadar satırlar terimini kullandım, ancak gerçek satırların silinmesi yalnızca seçilen aralığın değil, söz konusu satırın tamamındaki her şeyin silinmesine neden olacaktır. Buna ekran dışında olabilecek veriler de dahildir.
Seçilen hücreleri (satırları değil) silmek için Giriş sekmesindeki Hücreler grubunda Sil’i (açılır menüyü değil) tıklayın. Bu yalnızca seçilen hücreleri silmeli. Ancak istediğiniz sonuçları alamazsanız, silme işlemini geri almak için Ctrl + Z tuşlarına basın ve ardından aşağıdakileri deneyin:
- Boş satırlar 7 ve 10 hâlâ seçili durumdayken, Giriş sekmesindeki Hücreler grubundaki Sil açılır menüsüne tıklayın ve ardından Hücreleri Sil’i seçin.
- Bir sonraki iletişim kutusunda Hücreleri Yukarı Kaydır’ı tıklayın.
- Tamam’ı tıklayın.
Excel daha sonra boş hücreleri seçilen veri aralığından silecektir.
GÖRMEK: Microsoft Excel’de zaman değerlerini nasıl ayrıştıracağınızı öğrenin.
Hücreleri Sil’in seçilmesi yalnızca seçilen aralıktaki boş hücreleri kaldırır. İkinci adımda Sayfa Satırlarını Sil’i seçerseniz sağdaki verileri yok etme potansiyeline sahip olabilirsiniz. Gerçekten yalnızca boş hücreleri silmek istediğinizde, boş satırları silmek için bu seçeneği kullanırken dikkatli bir şekilde seçim yapın. Satırları düşünmek ve yanlış seçeneği seçmek kolaydır.
Bu kadar küçük bir veri kümesinde, her satırı tek tek kolayca silebilirsiniz, ancak boş hücreleri incelemek için düzinelerce, hatta yüzlerce kaydınız varsa bunu yaptığınızı hayal edin. Bu yöntem, boşlukları kaçırma olasılığını ortadan kaldırarak zamandan ve emekten tasarruf etmenizi sağlar.
Excel’deki satırları silerken felaket nasıl önlenir
Boş olsun ya da olmasın satırların silinmesi tehlikeli olabilir. Örneğin, ekran dışında ve gözden uzak verileriniz varsa, önünüzdeki boş hücreleri veya satırları kaldırdığınızda onu sildiğinizi fark etmeyeceksiniz. Ayrıca yanlışlıkla silinebilecek gizli satırlara da dikkat edin.
Ayrıca boş satırlarla karşılaşıldığında birçok yerleşik özellik beklendiği gibi çalışmaz. Örnek veri kümesini bir Tablo nesnesine dönüştürmek istediğinizi varsayalım, böylece veri kümesinin içine tıklayıp Ctrl + T tuşlarına basarsınız. Excel’in tüm veri kümesini seçmesini bekleyerek D5’e tıklarsınız. Ancak olmayacak. Excel, tıklanan hücreye (D5) bitişik olan ve A3:E6 olan bitişik satırları seçer; bu kısmi bir seçimdir.
Şanslıysanız Excel’in tüm veri aralığını belirtmediğini fark edeceksiniz. Eğer dikkat etmezseniz Tablo özelliklerini kullanırken beklediğiniz sonuçları alamazsınız. Excel’in yerleşik özelliklerinin çoğunu kullanmak için boş satırları silmelisiniz.
Excel’deki boş satırları silmek için klavye kısayollarını da kullanabilir miyim?
Neyse ki, klavye kısayollarının bir kombinasyonunu kullanarak boş satırları silmenin bir yolu var. Yukarıdaki adımları takip etmek yerine bazı işleri klavyenizle yapabilirsiniz. Bunu nasıl yapacağınız aşağıda açıklanmıştır:
- Boş satırlar içeren aralığın manuel olarak vurgulanmasını önlemek amacıyla tüm verileri seçmek için Ctrl + A tuşlarını kullanın.
- Ctrl + G tuşlarını kullanarak Git iletişim kutusunu açın, ardından Özel’i seçmek için Alt + S tuşlarına basın.
- Özel Git iletişim kutusunda Boşlukları seçip Enter tuşuna basmalısınız.
- Gerekli silme işlemini gerçekleştirmek için boş hücreler vurgulanmış haldeyken Ctrl + – tuşlarına basın.
Filtreleri kullanmak, Excel’deki boş satırları silmenin başka iyi bir yolu mu?
Filtreler, Excel’de aynı amaca ulaşmanın başka bir yoludur. Boş satırları silmek için filtreleri nasıl kullanacağınız aşağıda açıklanmıştır:
- Veri kümenizin bazı satırlarının boş olduğu bir sütununda Filtre açılır okunu tıklayın.
- Filtre menüsünde Tümünü Seç seçeneğinin işaretini kaldırarak tüm seçeneklerin seçimini kaldırın ve ardından yalnızca Boşlukları işaretleyin.
- Yalnızca o sütunda boş hücreli satırları görüntüleyen Filtreyi uygulamak için Tamam’ı tıklayın.
- Farenizi aşağı sürükleyerek veya Shift tuşuna basıp satırları seçerek satırları vurgulayın.
- Seçilen herhangi bir satıra sağ tıklayın ve Satırı Sil’i seçin veya Ctrl + 1 tuşlarına basıp Tüm Satırı seçin.
Boş hücrenin tüm satırın alakasız olduğu anlamına geldiği bir sütun seçtiğinizden emin olun. Her zaman olduğu gibi, satırları silmeden önce verilerinizin bir kopyasını kaydederek verilerinizi yedeklemeniz iyi bir kuraldır.
Kaynak: https://www.techrepublic.com/article/a-quick-way-to-delete-blank-rows-in-excel/