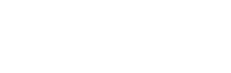Her zaman bağlantılı bir dünyada yaşamak ve çalışmak, ağ bağlantınızın kalitesinin ve güvenilirliğinin, bilgisayarınızda veya mobil cihazınızda yaptığınız hemen hemen her şey için hayati önem taşıdığı anlamına gelir. Kaliteli bir ağ bağlantısını sürdürmek ve başarısız olan bir bağlantının sorunlarını gidermek, en azından herkesin aşina olması gereken temel becerilerdir.
Microsoft Windows 10 kullanıcıları için bilmeniz ve gerektiğinde kullanmaya hazır olmanız gereken 12 temel ağ komutu vardır. Bu komutlardan bazılarının Windows 10 GUI’sinde eşdeğerleri vardır, ancak çoğu için komut satırı yapısı daha etkili ve verimlidir.
Bu nasıl yapılır eğitiminde, kullanıcıların ağ bağlantısı sorunlarını gidermek için kullanabilmesi gereken 10 temel Windows 10 ağ komutunu listeliyoruz.
BAKIN: Herkesin bilmesi gereken Windows, Linux ve Mac komutları (ücretsiz PDF) (TechRepublic)
Herkesin bilmesi gereken Windows 10 ağ komutları
Windows 10’da komut istemine ulaşmanın en hızlı yolu, Çalıştır iletişim kutusuna ulaşmak için Windows Tuşu + R klavye kombinasyonunu kullanmaktır. Komut istemini yüklemek için “cmd” yazın ve Enter tuşuna basın.
1.Ping
Tüm Windows 10 ağ komutları arasında Ping muhtemelen neredeyse herkesin bildiği ve daha önce kullandığı komuttur. Ping komutu, ağdaki bir cihazın erişilebilirliğini test etmenizi sağlar. Bir ana bilgisayara ping atılması dört veri paketi döndürmelidir. Veri paketleri geri dönmüyorsa ağ bağlantınızda bir sorun olduğunu biliyorsunuzdur.
Temel komutu çalıştırmak için istemde şunu yazın:
ping [host]
Nerede [host] ortak bir ana sunucunun (google.com, techrepublic.com vb.) adı veya IP adresidir. Aşağıdaki örnek TechRepublic sunucusuna ping işlemi uyguladığımızda ne olacağını göstermektedir.
Ping komutuna, değişkenlerine ve anahtarlarına daha gelişmiş bir bakış için Microsoft Dokümanlar’a göz atın.
2. IP Yapılandırması
IPConfig komutu herkesin bilmesi ve sorunları gidermek için kullanması gereken en kullanışlı temel Windows ağ komutlarından biridir. IPConfig komutu, üzerinde çalıştığınız Windows aygıtına ilişkin temel IP adresi yapılandırma bilgilerini görüntüler. Aslında komut, Windows 10 bilgisayarınıza kurulu olan her ağ bağdaştırıcısına ilişkin bilgileri görüntüleyecektir.
Temel komutu çalıştırmak için istemde şunu yazın:
ipconfig
Genel bilgiler hem IPv4 hem de IPv6 için IP Adreslerini, Varsayılan Ağ Geçidini ve Alt Ağ Maskesini içerir. /all parametresinin komuta eklenmesi, DNS Sunucusu bilgilerini ve IP Adresi kiralamalarına ilişkin ayrıntıları görüntüleyecektir.
IP Config komutuna, değişkenlerine ve anahtarlarına daha gelişmiş bir bakış için Microsoft Dokümanlar’a göz atın.
BAKIN: S Modunda Windows 10 ve 11: Nedir ve Kullanmalısınız?
3.Getmec
İnternetteki ağ özellikli her cihazın, MAC adresi adı verilen benzersiz bir tanımlayıcı numarası vardır. Numara üretim sırasında atanır ve cihazın donanımında belirlenir. Getmac komutunu kullanarak kullanıcı çeşitli ağ cihazlarının MAC adresini belirleyebilir. Bazı yöneticiler, bir ağa nelerin bağlanıp nelerin bağlanamayacağını sınırlamak için cihazların benzersiz MAC adreslerini kullanır.
Temel komutu çalıştırmak için istemde şunu yazın:
getmac
Getmac komutuna, değişkenlerine ve anahtarlarına daha gelişmiş bir bakış için Microsoft Dokümanlar’a göz atın.
4. Ana Bilgisayar Adı
Windows 10 Ana BilgisayarAdı ağ komutu, Windows 10 bilgisayarınızın geçerli adını gösterecektir. Bu, bilgisayarınızın kendisini yerel ağınızdaki diğer cihazlara ve sunuculara tanıtmak için kullandığı addır. Bu adı GUI’deki Sistem bilgileri ekranında bulabilirsiniz, ancak bu komut daha hızlıdır.
Temel komutu çalıştırmak için istemde şunu yazın:
hostname
Ana BilgisayarAdı komutuna, değişkenlerine ve anahtarlarına daha gelişmiş bir bakış için Microsoft Dokümanlar’a göz atın.
5. NSLookUp
NSLookUp Windows 10 ağ komutu, Etki Alanı Adı Sistemi altyapısını teşhis etmek için kullanabileceğiniz bilgileri görüntüler. NSLookUp’ı parametre olmadan kullanmak, bilgisayarınızın alan adlarını IP adreslerine çözümlemek için kullandığı DNS sunucusunu gösterecektir. Aşağıda görebileceğiniz gibi, İSS’min sağladığı sunucunun yavaş olması ve çökmeye yatkın olması nedeniyle Google’ın DNS hizmetini kullanıyorum.
Temel komutu çalıştırmak için istemde şunu yazın:
nslookup
NSLookUp komutuna, değişkenlerine ve anahtarlarına daha gelişmiş bir bakış için Microsoft Dokümanlar’a göz atın.
6. İz
Windows 10’da ağ bağlantılarında sorun gidermeye yönelik bir başka kullanışlı araç da Tracert komutudur. Bu komut, hedefine ulaşmadan önce bir veri paketinin rotasını izleyecek ve rota boyunca her atlamayla ilgili bilgileri görüntüleyecektir. Rotanın her atlama noktası, aşağıda gösterildiği gibi cihazınız ile söz konusu atlama noktası arasındaki gecikmeyi ve atlama noktasının IP adresini gösterecektir.
Temel komutu çalıştırmak için istemde şunu yazın:
tracert [host]
Nerede [host] ortak bir ana sunucunun (google.com, techrepublic.com vb.) adı veya IP adresidir.
Tracert komutuna, değişkenlerine ve anahtarlarına daha gelişmiş bir bakış için Microsoft Dokümanlar’a göz atın.
7.Netstat
Netstat komutu etkin TCP bağlantılarını, bilgisayarın dinlediği bağlantı noktalarını, Ethernet istatistiklerini, IP yönlendirme tablosunu, IPv4 istatistiklerini ve IPv6 istatistiklerini görüntüler. Bu komut parametresiz kullanıldığında etkin TCP bağlantılarını görüntüler. Bu komutun sağladığı bilgiler, ağ bağlantılarınızdaki sorunların belirlenmesinde yararlı olabilir.
Temel komutu çalıştırmak için istemde şunu yazın:
netstat
Netstat komutuna, değişkenlerine ve anahtarlarına daha gelişmiş bir bakış için Microsoft Dokümanlar’a göz atın.
8.Arp
Windows 10 ağ komutu Arp, IP adreslerini ve çözümlenmiş Ethernet fiziksel adreslerini depolamak için kullanılan bir veya daha fazla tabloyu içeren Adres Çözümleme Protokolü önbelleğindeki girişleri görüntüler. Arp komutundan yararlı bilgiler almak için bir parametre sağlamalısınız. En genel parametre, tüm arayüzler için geçerli Arp önbellek tablolarını görüntüleyen /a’dır.
Temel komutu çalıştırmak için istemde şunu yazın:
arp /a
Arp komutuna, değişkenlerine ve anahtarlarına daha gelişmiş bir bakış için Microsoft Dokümanlar’a göz atın.
9. Yol Oluşturma
Genel olarak konuşursak, Windows 10 ağ komutu PathPing, ping komutunu tracert komutuyla birleştirerek bir kaynak ile hedef arasındaki ara atlama noktalarında ağ gecikmesi ve ağ kaybı hakkında bilgi sağlar. Aşağıda görebileceğiniz gibi PathPing komutu, gecikme raporları ve paket kaybına ilişkin istatistikler gibi, ping veya tracert’in sağlayabileceğinden daha fazla ayrıntı sağlar.
Temel komutu çalıştırmak için istemde şunu yazın:
pathping [host]
Nerede [host] ortak bir ana sunucunun (google.com, techrepublic.com vb.) adı veya IP adresidir.
PathPing komutuna, değişkenlerine ve anahtarlarına daha gelişmiş bir bakış için Microsoft Dokümanlar’a göz atın.
10. Sistem Bilgileri
SystemInfo komutu, Windows 10 PC’niz hakkındaki yapılandırma bilgilerinin ayrıntılı bir listesini görüntüler. Bu komut tarafından listelenen bilgiler tam olarak bahsedilemeyecek kadar uzundur. Yine de Windows 10’un yüklü sürümünü, ana bilgisayar adını, Ürün Kimliğini, CPU türünü ve sayısını, RAM yapılandırmasını, ağ kartı ayrıntılarını ve yüklü düzeltmeleri içerir.
Temel komutu çalıştırmak için istemde şunu yazın:
systeminfo
SystemInfo komutuna, değişkenlerine ve anahtarlarına daha gelişmiş bir bakış için Microsoft Dokümanlar’a göz atın.
BAKIN: Kontrol Listesi: Windows 10 sistemlerinin güvenliğini sağlama (TechRepublic Premium)
11. Nbstat
Nbtstat komutu, TCP/IP protokolü üzerinden NetBIOS’u, NetBIOS ad tablolarını ve NetBIOS ad önbelleğini kullanan istatistikleri ve geçerli TCP/IP bağlantılarını görüntüler. TCP/IP üzerinden NetBIOS, NetBIOS API’sine dayanan eski uygulamaların ve hizmetlerin modern TCP/IP ağlarında çalışmasına olanak tanır. Komut, NetBIOS ad çözümlemesi sorunlarını tanılamak için kullanışlıdır.
Temel komutu çalıştırmak için istemde şunu yazın:
nbtstat
Nbtstat komutuna, değişkenlerine ve anahtarlarına daha gelişmiş bir bakış için Microsoft Dokümanlar’a göz atın.
12. Netsh
Son olarak Netsh (ağ kabuğu) komutu, çalışan bir bilgisayarın ağ yapılandırmasını görüntülemenize veya değiştirmenize olanak tanıyan bir ağ yönetim aracıdır. Ağ arayüzlerini yönetmek, güvenlik duvarı ayarlarını yapılandırmak, kablosuz profilleri ayarlamak ve bağlantı sorunlarını gidermek gibi görevleri destekler. Komut, çeşitli ağ komutları verebileceğiniz etkileşimli bir kabuk başlatır.
Temel komutu çalıştırmak için istemde şunu yazın:
netsh
Netsh komutuna daha gelişmiş bir bakış için Microsoft Dokümanlar’a göz atın
Ağ sorunlarını gidermenize yardımcı olabilecek daha gelişmiş başka Windows 10 ağ komutları da vardır ancak bunlar bu makalenin kapsamı dışındadır. Bununla birlikte, özetlenen temel komutlar, sorun gidermenizi yalnızca birkaç olasılığa daraltmanıza yardımcı olacak ve çözüm bulma konusunda size destek sağlayacaktır.
Kaynak: https://www.techrepublic.com/article/ten-windows-10-network-commands-everyone-one-should-know/